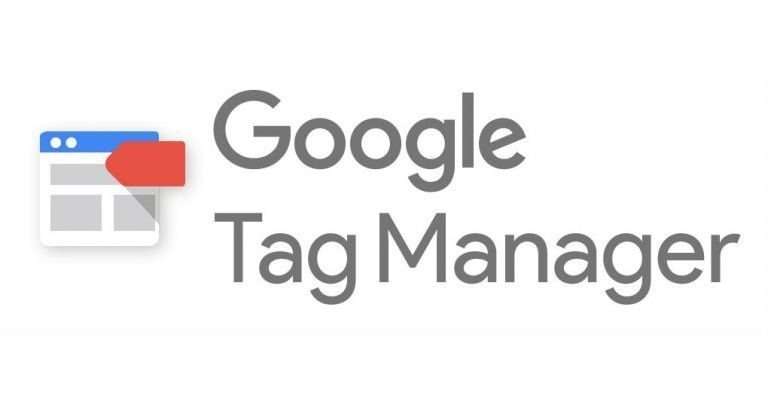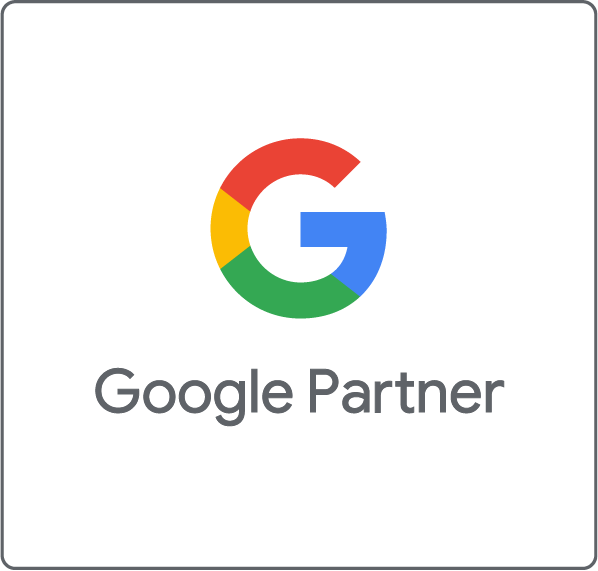Wenn Sie neue Tags im Google Tag Manager erstellen, ist es wichtig, diese zu testen. Wir hoffen natürlich, dass beim Testen keine Probleme auftreten und dass alle Tags korrekt funktionieren aber es ist nur eine Frage der Zeit, bis das einmal nicht der Fall ist.
In diesem Artikel beschreiben wir fünf der häufigsten Probleme wieso Tags nicht richtig auslösen und zeigen Ihnen dazu mögliche Lösungswege auf.
1. Wieso wird mein Tag nicht ausgelöst?
Manchmal löst ein Tag nicht aus wie er sollte, sei dies aufgrund mehrerer Trigger oder mehrerer Auslösungsregeln in einem Trigger.
Die Lösung:
Da Tags aufgrund der Trigger-Einstellung ausgelöst werden, ist es meistens hilfreich, als erstes bei den Triggern zu suchen, falls ein Tag nicht korrekt funktioniert.
Fangen Sie am besten mit einer Überprüfung ihren Trigger-Einstellungen an. Wenn Sie mehrere Trigger zu einem Tag hinzugefügt haben, wird der Tag ausgelöst, wenn die Auslösungsregeln für nur einen Trigger zutreffen. Wenn Sie jedoch mehrere Auslösungsregeln in einem Trigger hinzugefügt haben, wird der Tag nur ausgelöst, wenn alle Auslösungsregeln zutreffen.
Das folgende Beispiel erklärt diesen wichtigen Unterschied:
Das Bild unten zeigt die Tag-Einstellung für einen Tag, der ausgelöst wird bei einem Link-Klick, der eine E-Mail-Adresse enthält oder ein Link-Klick der ein «mailto:» enthält. Nur eine von diesen Bedingungen muss zutreffen, um den Tag auszulösen.

Im zweiten Fall, bei dem mehrere Auslösungsregeln in einem Trigger hinterlegt sind, müssen die Bedingungen von allen Regeln erfüllt sein, um den Tag auszulösen. Das Beispiel zeigt einen Trigger, der nur ausgelöst wird, wenn ein Link-Klick eine E-Mail-Adresse und ein «mailto:» enthält.

2. Wieso wurde mein Klick-Tag beim Klick nicht ausgelöst?
Sie haben einen Klick-Trigger erstellt auf ein Element mit einer bestimmten ID, einer bestimmten Klasse oder einem bestimmten Attribut, aber der Tag wurde beim Klick auf das Element nicht ausgelöst.
Die Lösung:
Wenn Sie Klick-Trigger erstellen, achten Sie darauf, auf welchem Element der Klick stattfindet. Es könnte sein, dass das Element in ein anderes Element eingebettet ist. In diesem Fall kann es passieren, dass der Klick auf verschiedenen Elementen stattfinden kann.
Um das besser erklären zu können, benutzen wir das untenstehende Code-Beispiel: Hier könnte ein Klick auf «Image», «Span», «generic_class» Div oder «track_me» Div stattfinden (Layout abhängig). Wenn Sie alle Klicks auf das «track_me» Div messen möchten, ist es wichtig, dass Sie auch die Klicks auf die eingebetteten Elemente messen (alle Elemente im «track_me» Div).
Um das zu ermöglichen, müssen Sie ihre Auslösungsregel erweitern. Dafür benutzen Sie den untenstehenden CSS Selector in der Auslösungsregel. Mit dem «*» erfassen Sie alle Klicks im «track_me» Div.

3. Wieso sind die Werte meiner Data Layer Variablen nicht richtig?
Bei diesem Szenario gehen wir davon aus, dass die Variablen, die im Data Layer definiert sind, beim Page Load nicht korrekt befüllt werden oder ein Data Layer Event nicht den richtigen Trigger auslöst.
Die Lösung:
Wenn Ihre Tags auf Data Layer Variablen beruhen, stellen Sie sicher, dass der Data Layer richtig definiert wurde. Um Variablen aus dem Data Layer in einem Page Load Tag zu benutzen, muss der Data Layer Code vor dem GTM Code auf der Webseite stehen. Wenn der Data Layer nicht vor dem GTM Code geladen wird, werden die Variablen nicht korrekt definiert.
Um herauszufinden, ob der Data Layer vor oder nach dem GTM Code steht, aktivieren Sie den Debug Mode im GTM und schauen sich den Data Layer für den Page View an. Das Beispiel unten zeigt einen Data Layer, der nach dem GTM Code steht und nicht richtig befüllt wurde.

Data Layer Events funktionieren jedoch genau umgekehrt: Data Layer Events funktionieren nur, wenn sie nach dem GTM Code ausgelöst werden. Wenn Sie einen Data Layer Event auslösen bevor der GTM geladen hat und Sie noch keinen Data Layer auf der Webseite eingeführt haben, bekommen Sie einen JavaScript Fehler in Ihrer Developer Tools Konsole:
4. Wieso sehe ich meine Änderungen nicht im Debugging?
Sie haben Änderungen in Ihrem GTM gemacht, aber diese Änderungen werden im Debugging nicht angezeigt.
Die Lösung:
Diese Lösung ist nicht sehr technisch – meist liegt es daran, dass es sich um eine unveröffentlichte Version des GTM handelt und darin werden die Tags nicht ausgelöst. Dies stellt vielleicht kein Problem dar, wenn nur eine Person auf dem GTM arbeitet. Aber wenn mehrere Personen Zugang zum GTM haben und damit arbeiten, ist es wichtig, zu wissen, was live ist.
Glücklicherweise geht das mit den GTM Versionen ganz einfach. Klicken Sie einfach auf den Versionen-Tab im Menü und Sie sehen genau, was veröffentlich ist. Diese Lösung verlässt sich aber auf die Tatsache, dass Sie und Ihr Team eine konsistente Namensgebung benutzen.

5. Wieso sehe ich die Daten nicht in Google Analytics?
Ihre Tags werden richtig ausgelöst in GTM, aber Sie sehen die Daten nicht in Ihrem Analytics Tool.
Die Lösung:
Unser fünftes Problem beschäftigt sich mit dem letzten Teil des Test-Prozesses: der Prüfung der Daten in Ihrem Analytics Tool. Das Testen ist besonders einfach in Google Analytics, wo Sie Ihre Daten in Echtzeit prüfen können. Wenn all Ihre Tags im GTM richtig ausgelöst werden, aber die Daten in Google Analytics nicht ersichtlich sind, ist es eine gute Idee, Ihre Google Analytics Property ID (UA-XXXXX-X) zu überprüfen.
Da Sie diese Variable in jeden Tag einfügen müssen, ist es möglich, dass die falsche ID eingefügt wurde. Um dieses Risiko zu vermeiden, empfehlen wir, eine benutzerdefinierte Content Variable für die Property ID aufzusetzen.

Dadurch können Sie anstelle der GA ID die benutzerdefinierte Variable benutzen und müssen somit nur an einer Stelle prüfen, dass die richtige GA ID eingegeben wurde.

Falls Sie Fragen zu diesen Problemen oder Lösungen haben, senden Sie mir gerne eine E-mail.